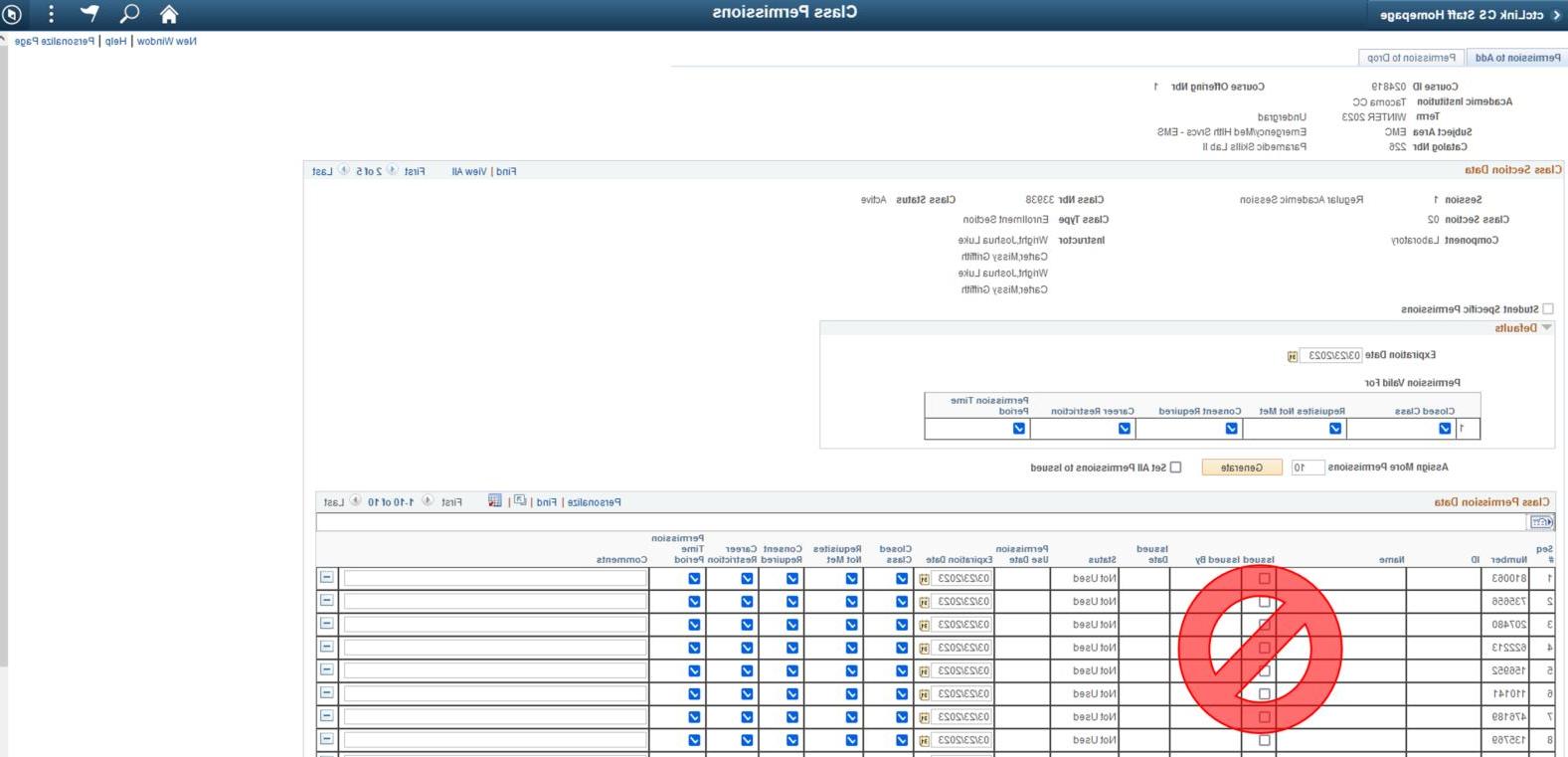Permission Numbers/Codes
Instructors can request permission codes from their Department Chair to override Closed Clases, Prerequisites Not Met, Consent Required, Career Restrictions and Permission Time Period. Permission Code instructions are sent quarterly.
Permission codes are generated through ctcLink.
To assign Permission Codes:
How to Guide: Permission Codes
- Log into ctcLink and select the CS pillar.

- Once logged in select NavBar > Menu > Records and Enrollment > Term Processing > Class Permissions > Class
Permissions
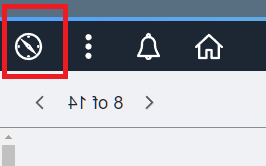
- The Class Permissions search page displays.
- Enter WA220
- Select the Magnifying glass to locate the Term.
- Enter your Subject for the course for example ( BUS or BUS&) and select Search. If you do not know your subject or class number use the class search tool select-->More Filters-->Under Instructor Last Name, enter your last name for a list of your courses. The name of the course will appear as well as the subject and number. Note: the search criteria is different when using the & symbol. Be sure to enter the & if your course displays it in the class search tool.
- Optional: For a narrow search, enter the Catalog Number and select Search (If assigning a permission code for a Continuing Education course update the Academic
Career to Continuing Education)
- From the search results select your course. If there is only one course matching your search results the Permission to Add screen will automatically populate.
- Class Permissions-Permission to Add tab displays. If your class number (example, 28170) does not appear use the arrows at
the top right corner of the screen to find the row with your specific class number.
- In the Class Section Data, ensure the Student Specific Permissions box is not checked.
- In the Defaults section, enter the Expiration Date for the class permission definition. It expires at 11:59 pm on the expiration date.
- In the Permission Valid For sub-section, select or unselect the options to be assigned to the permission number(s)
to allow a student to:
- Closed Class: enroll in a class that is full.
- Requisites Not Met: enroll in a class with unmet prerequisites.
- Consent Required: enroll in a class requiring instructor or department approval.
- Career Restriction: enroll in a class that is outside of the student’s selected career (Program Plan).
- Permission Time Period: enroll in a class during the enroll with permission time period.
- Assign More Permissions: Enter the number of permissions to create.
- Select the Generate button to create the new permissions numbers.
- When the number/s are generated, select the Issued check box. (This will input the Issued By user name and Issued Date. The Comments Tab can be used to indicate the students name). If the issued box is not selected students will not be able to use the code.
-
- Once permission number generates typically in column three. You can then send the six digit number to the student. They will be able to login to ctcLink and use the code to enroll.
- Select Save.

After the Permission number is used, this page will also display the ID and Name of the student who used the permission number and the date it was used.
Student How To Guide
If you have a student using a permission code for the first time or is struggling with locating where to enter the code. Feel free to send them a link to our How to Guide below.
HOW TO GUIDE: ENROLLING USING PERMISSION CODES
Instances where Permission Numbers Cannot be Used
- Time Conflict: If two classes conflict in time. Please have the student complete an add or drop form.
- Holds: Students who have Advising holds, Cashiers hold, New Student Orientation holds etc., will need to clear those holds prior to using the permission number. A student can view their holds by logging into ctcLink and going to their Student Homepage--> Tasks--> Holds. A permission number will not override holds/service indicators. However, a permission number can be used once the hold has been removed by the respective department.
- Credit Overload: 19 credits is the max number of credits a student is allowed to enroll in without advisor permission. If a student would like to enroll in 20 or more credits have them complete the Authorization for 20 or More Credits form with their advisor for approval.
- Audit Courses: If a student wants to audit a course please direct them to the Audit Form.
- Senior Waiver or State Employee Tuition Waiver: Students using a Senior waiver or a State Employee Tuition waiver can only be enrolled manually by Enrollment Services. Please direct them to the Senior Citizen Tuition Reduction form or the State Employee Tuition Form.
- Repeat Exemption: A student who attempts to take a course for the fourth time will need to complete the Repeat Course Exception form with their dean. Students who are taking a course for the 4th time will not be allowed to enroll using ctcLink and will need to be manually enrolled by Enrollment Services if approved. This is because students who are enrolling for a 4th time will not count towards FTE's and need to be coded accuratley if an exception is approved. Learn more about the SBCTC policy specifically related to the Repeat Course Rule (5.30.25).
- 2nd Drop for Non-Payment: If a student was dropped during the second Drop for Non-Payment, please direct the student to their preferred email account, as listed in ctcLink. They will have received an email with instructions on how to request re-enrollment. We will reevaluate their account to decide if they can be manually re-enrolled.
FAQ's
Permission Numbers
Questions regarding Permission Codes or Prerequisites?
Contact us at any time, we're always here to help!
enrollmentservices@likun56.com